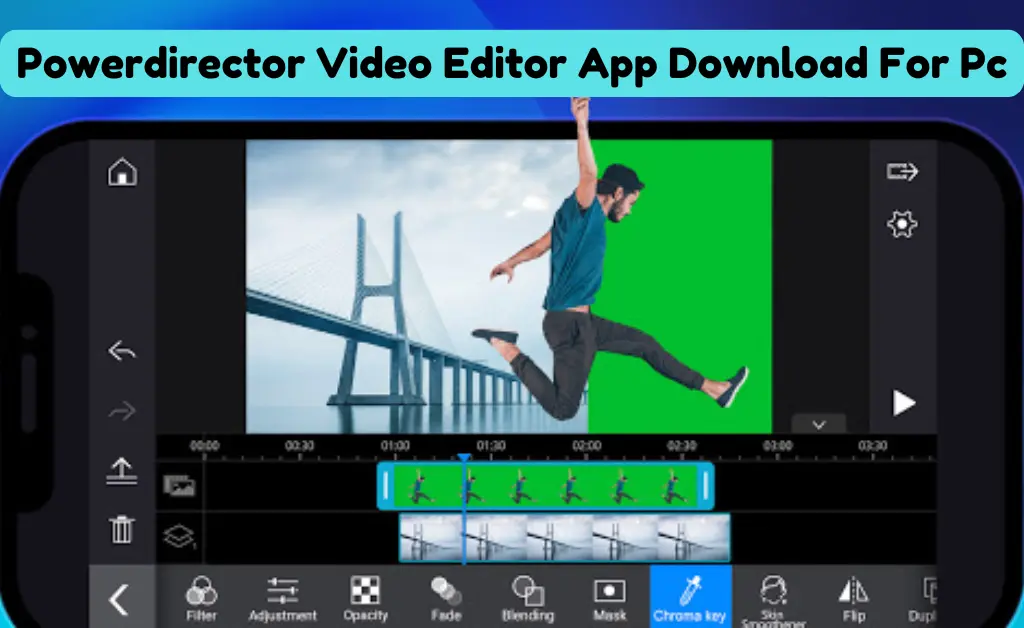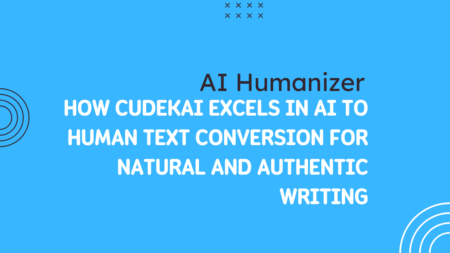Powerdirector video editor app download for pc. Meet PowerDirector, a feature packed video editor designed to help you create stunning videos effortlessly. Whether you are a beginner exploring the world of video editing or a seasoned professional, PowerDirector offers everything you need from advanced tools to user friendly features all in one package.
With its intuitive interface, impressive effects, and AI driven enhancements, PowerDirector has become a go to choice for video enthusiasts worldwide. In this article, well guide you through everything you need to know about downloading PowerDirector for PC, its standout features, and how it can transform your video editing experience.
What is PowerDirector?
PowerDirector is a video editing app that helps you create amazing videos easily. Think of it as a tool where you can take your videos, add cool effects, music, and transitions, and make them look like a professional movie.

This app is made by a company called CyberLink and is loved by people all around the world. Whether you want to make a video for school, a family event, or just for fun, PowerDirector has everything you need to bring your ideas to life.
The best part? Its super easy to use, Even if you are just starting out, you can create awesome videos with its simple tools. And if you like exploring, there are lots of advanced features to try out too.
You May Also Visit
AR Photo Editing | Complete Guide | Aarya Editz
Snapseed Background Image | Aarya Editz
Snapseed Picsart CB Background HD | Aarya Editz
Online Photo Editor Picsart | Aarya Editz
Why Choose PowerDirector for PC?
PowerDirector is one of the best tools for editing videos on your computer, and here is why:
1. Easy to Use
Even if you have never edited a video before, PowerDirector makes it simple. Its buttons and tools are easy to understand, so you can start making cool videos right away.
2. Super Powerful
PowerDirector can handle big projects like a pro. Whether you are editing a school video or making a fun clip for your friends, it works fast and smoothly on your PC.
3. Cool Effects and Features
You can add awesome things like music, slow motion, and special effects to your videos. Want to make your video look like it came from a movie? PowerDirector can do that.
4. Works Great on PCs
PowerDirector is designed to work perfectly on computers. It uses your PC is power to edit videos quickly, so you do not have to wait forever for your project to be ready.
5. Great for Learning
If you love being creative, PowerDirector is a fun way to learn video editing. It has tools that beginners and experts can use, so you can keep growing your skills.
So, why choose PowerDirector for your PC? Because its fun, easy, and lets you turn your ideas into amazing videos.
How to Download PowerDirector for PC
Downloading PowerDirector on your PC is super easy. Just follow these steps, and you will be ready to create amazing videos in no time:
1. Go to the Official Website
Open your web browser (like Chrome or Edge) and type www.cyberlink.com in the address bar. This is where you will find the official PowerDirector app.
2. Find PowerDirector
Once you are on the website, look for “PowerDirector” in the list of apps or in the search bar. Click on it to go to the download page.
3. Choose Your Version
On the download page, you well see options like a free trial or a paid version. If you are just starting, you can click on the Free Trial to try it out.
4. Click Download
Now, click the Download button. The app will start downloading onto your computer. You might see a small file pop up at the bottom of your screen this is your PowerDirector installer.
5. Open the Installer
Once the download is finished, double click on the file you downloaded. This will start the installation process.
6. Follow the Steps to Install
The installer will guide you step by step. Just click “Next” and follow the instructions. In a few minutes, PowerDirector will be ready to use.
7. Start Creating
After installation, open PowerDirector, and you are all set to begin your video editing journey.
Downloading PowerDirector is as easy as 1-2-3. Now you can have fun making your very own movies.
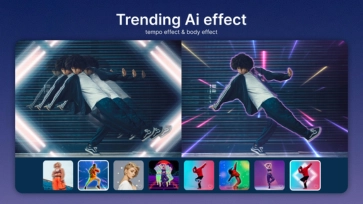
Click on Download Button
- Powerdirector Video Editor
- Reviews: 1.72M
- Chromebook: 4.3
- Phone: 4.6
- Tablet: 4.5
- Download: 100M+
- Size: 158MB
- Version: 365
How to Use PowerDirector Video Editor
Using PowerDirector to create cool videos is fun and easy. Here is a simple guide to get you started:
1. Open PowerDirector
After installing PowerDirector, double click on the icon to open it. You well see a big screen with a timeline at the bottom thats where the magic happens.
2. Start a New Project
When you open the app, click on the New Project button. This is where you will begin editing your video. You can choose the video size and format depending on what you are making (like a YouTube video or a school project).
3. Add Your Videos
To add a video, click on the Import button (it looks like a little folder). Find the video you want to use from your computer and click Open. The video will appear in your media library on the left side.
4. Drag and Drop
Now, drag your video from the media library and drop it onto the timeline at the bottom. This is where you will build your video by adding clips, music, and effects.
5. Trim and Cut
If you want to make parts of your video shorter or remove something, click on the video in the timeline. Then, use the Split tool to cut the video and delete the parts you do not need.
6. Add Cool Effects and Music
On the left side, you will see options for Effects and Music. You can drag fun effects (like slow motion or transitions) onto your video to make it more exciting. You can also add background music by importing songs and dragging them to the timeline.
7. Text and Titles
To add text, like titles or captions, click on the Text button. Choose a style, then type in what you want to say and drag it to the timeline. You can change the color and size of the text to make it stand out.
8. Preview Your Video
To see how your video looks, click the Play button. This lets you watch your video before saving it. If you want to make changes, just go back to the timeline and edit it again.
9. Save Your Video
Once you are happy with your video, click Produce (it is the button that looks like a little movie camera). Choose how you want to save your video (like MP4 for YouTube) and click Start.
Now you know how to use PowerDirector to create amazing videos. Have fun editing and let your creativity shine.
System Requirements for PowerDirector Video Editor App Download for PC

Before downloading PowerDirector, its important to make sure your PC meets the minimum system requirements. This way, the app will run smoothly, and you can enjoy editing without any issues. Here is what you will need:
1. Minimum System Requirements
These are the basic requirements to run PowerDirector on your PC:
- Operating System: Windows 10, 8, 7 (64-bit version)
- Processor: Intel Core i3 or AMD A6 processor (or better)
- Memory (RAM): 4 GB of RAM
- Hard Disk Space: 7 GB of free space for installation
- Graphics Card: DirectX 9 or later compatible graphics card with 512 MB VRAM
- Display: 1280×768 resolution or higher
2. Recommended System Requirements
For the best video editing experience, these are the recommended specs:
- Operating System: Windows 11, 10 (64-bit version)
- Processor: Intel Core i5 or AMD Ryzen 5 (or better)
- Memory (RAM): 8 GB or more
- Hard Disk Space: 10 GB of free space or more
- Graphics Card: NVIDIA GeForce GTX 960 or AMD Radeon RX 460 (or better)
- Display: 1920×1080 resolution or higher
3. Additional Notes
- Internet Connection: Required for downloading and activating the app
- Graphics Card: A good graphics card is important for rendering videos faster, especially if you plan to use special effects or 4K video editing.
By making sure your PC meets these requirements, you well get the best performance and experience while editing with PowerDirector.
PowerDirector Video Editor Tips & Tricks for New Users
Here are some fun and helpful tips and tricks to get you started with PowerDirector. These will make editing your videos easier and help you create awesome projects:
1. Use Shortcuts to Speed Up Editing
PowerDirector has cool shortcuts that can save you time. For example:
- Ctrl + Z to undo if you make a mistake.
- Spacebar to play or pause your video.
- Try using these shortcuts while editing to work faster.
2. Split Your Video Like a Pro
If you want to cut out a part of your video, use the Split tool. Just click on the part of the video where you want to make a cut and hit Ctrl + Shift + D. Now, you can delete or edit that part.
3. Zoom In on the Timeline
Sometimes, when you are working with a long video, it is hard to see the tiny details. Use the Zoom button on the timeline (its at the bottom) to zoom in and make editing more precise.
4. Add Cool Transitions Between Clips
To make your video smoother and more fun, use Transitions between your clips. Click on the Transition tab, drag your favorite transition, and drop it between two clips on the timeline. Your video will look way cooler.
5. Use Templates to Make Videos Faster
If you are in a hurry, PowerDirector has video templates that can help. These are pre made designs where you just need to add your clips and text. It is a quick way to make awesome videos without starting from scratch.
6. Play with Effects
You can make your videos super fun by adding special effects. From slow motion to cool color changes, the Effects tab has lots of options. Just drag and drop an effect onto your video and watch the magic happen.
7. Add Music for a Better Feel
Adding background music can make your video feel more exciting. Click on the Music tab, pick a song, and drag it to your timeline. You can adjust the volume and make the music fade in and out to match the video.
8. Use Voiceover to Add Narration
Want to talk over your video? Use the Voiceover tool to record your voice directly in PowerDirector. Click on the microphone icon, press Record, and talk into your PC microphone. You can tell your story or explain whats happening in your video.
9. Try Picture in Picture (PiP)
PiP lets you add a small video or picture on top of your main video. This is great for showing a second camera angle or adding a logo. Just drag the video or image to a new track above your main video.
10. Dont Forget to Save Your Work
Remember to save your project often while editing. Click on File > Save Project to save everything you have done so far. This way, you would not lose any of your hard work.
With these tips, you well become a PowerDirector editing expert in no time. Keep practicing, and soon you will be making super cool videos.
You May Also Visit
Bulb Png Picsart | Complete Guide | Aarya Editz
Photo Edit For Visa | Detail Guide | Aarya Editz
Best Lightroom Presets Free Download | Aarya Editz
Edit Love Video | Detail Guide | Aarya Editz
Common FAQs About PowerDirector Video Editor
Here are some common questions new users might have about PowerDirector. Dont worry, these answers will help you get the most out of your editing experience.
Is PowerDirector free to use?
PowerDirector offers a free trial version that lets you try out all its cool features. But if you want to keep using it after the trial, you will need to buy the full version. The free trial will help you see if you like the app first.
Can I use PowerDirector on my Mac?
Right now, PowerDirector is only available for Windows PCs. But dont worry, there are other apps made by CyberLink for Mac users.
How do I add text to my video?
To add text, click on the Text button, pick a style, and type what you want to say. Then, drag the text to your video timeline. You can change the color, font, and size to make it look how you want.
Can I make slow motion videos with PowerDirector?
Yes, you can, To make a video slower, right click on the video clip in the timeline and choose Speed > Slow. Adjust the speed to make it look cool and smooth.
How do I add music to my video?
To add music, click on the Music tab and choose a song. Then, drag it to your video timeline. You can adjust the volume and even make the music fade in or out if you want.
Can I save my video in HD?
Yes, PowerDirector lets you save your video in HD (High Definition) quality. When you are done editing, click Produce and choose the video quality you want. You can even make it in 4K if you need super sharp details.
How do I cut a part of my video?
To cut a part of your video, click on the video in the timeline and use the Split tool. Move the playhead to where you want to split, then click Split. You can delete the part you do not need or move it around.
Can I make my video black and white?
Yes, you can, To make your video black and white, go to the Effects tab and look for the black and white effect. Drag it onto your video, and boom its all in black and white.
Can I use PowerDirector on a laptop?
Absolutely, You can use PowerDirector on a laptop, as long as your laptop meets the system requirements. Just make sure your laptop has enough space and power to handle video editing.
How do I undo something if I make a mistake?
If you make a mistake, dont worry, Just press Ctrl + Z to undo the last thing you did. It is a great way to fix small errors quickly.
These answers should help clear up any questions you have about using PowerDirector. Now, you can enjoy editing your videos and have fun creating.
Conclusion
PowerDirector is a powerful and fun tool for editing videos on your PC. Whether you are a beginner or want to make more advanced videos, it has everything you need easy to use tools, cool effects, and lots of options for making your videos look awesome.
Just remember to follow the steps, explore the features, and practice to become a video editing pro. Have fun creating your videos and sharing them with the world.
You May Also Visit
Photo Editing Presets Download | Detail Guide | Aarya Editz
Snapseed Qr Presets | Complete Guide | Aarya Editz
Bird PNG Picsart | Complete Guide | Aarya Editz